Struggling to connect your LG TV to a Wi-Fi network? You’re not alone; it’s an issue that many LG Smart TV owners encounter. This article provides step-by-step instructions on how to easily turn on the Wi-Fi feature and resolve common connectivity issues in no time.
Are you ready for limitless streaming of your favorite shows and movies? Let’s dive right in!
Key Takeaways
- Press the Home button on your LG TV remote control to access the Settings tab and navigate to Wi-Fi Connection.
- Select your desired Wi – Fi network from the list and enter the password if prompted for a seamless online streaming experience.
- Troubleshoot common connectivity issues by power cycling both your LG TV and Wi-Fi router, updating the TV’s location setting, manually setting the time and date, or performing a factory reset.
- If you are still experiencing issues, contact LG support for personalized assistance in resolving Wifi connection problems.
Statistics and Facts about LG
- In 2021, LG TVs accounted for 13.7% of the global smart TV market share.
- LG TVs are most popular in Asia, with a market share of 22.5% in 2021.
- The average price of an LG TV in 2021 was $750.
- LG TVs are available in various sizes, from 32 to 86 inches.
- LG TVs come with various features, including Smart TV capabilities, voice control, and built-in streaming apps.
How to Turn on Wi-Fi on LG TV
To turn on Wi-Fi on your LG TV, press the Home button on your remote control and navigate to the Settings tab. From there, select Network followed by Wi-Fi Connection. Finally, choose your desired Wi-Fi network and enter the password if prompted.
Using the remote control, press the Home button
Grab your LG Smart TV remote control and press the Home button. This simple action lights up your screen, welcoming you into a world of endless entertainment options and streaming services. But our focus here is turning on Wi-Fi for that seamless online content experience.
The good news is getting to that connectivity start-point is hassle-free on an LG TV. Use the same Home button as your navigation compass; it’s more than just a power trigger—it’s your gateway to settings, network controls, and, consequently, Wi-Fi activation.
Navigate to the Settings tab
To navigate to the Settings tab on your LG TV, press the Home button on your remote control. This will bring up the Home menu where you can access various settings and features of your TV.
Look for the Settings icon, which is usually represented by a gear or cogwheel symbol. Once you select this icon, you’ll be taken to the Settings tab where you can customize different aspects of your TV, including network settings.
Accessing the Settings tab lets you easily connect your LG TV to Wi-Fi and enjoy all the benefits of a wireless internet connection. In addition to Wi-Fi settings, you’ll also find other options such as picture and sound adjustments, input selection, and more.
Exploring the settings allows you to personalize your viewing experience and make sure everything is optimized for your preferences.
Select Network followed by Wi-Fi Connection
To turn on Wi-Fi on your LG TV, you need to navigate through the settings menu. Using the remote control, press the Home button to access the main menu. From there, locate and select the Network option.
Within the Network menu, you will find a subcategory called Wi-Fi Connection. Click on this option to proceed with connecting your LG TV to Wi-Fi. Once inside, you’ll be presented with a list of available wireless networks.
Choose your desired network from the list and enter the corresponding password if prompted. With these simple steps, you can easily enable Wi-Fi connectivity on your LG TV and enjoy a seamless online streaming experience.
Choose the desired Wi-Fi network and enter the password
Troubleshooting Solutions for Wi-Fi Connectivity Issues
If you encounter any issues with Wi-Fi connectivity on your LG TV, you can try several troubleshooting solutions. From power cycling the TV and router to performing a factory reset, these steps can help resolve common Wi-Fi problems on your LG TV.
Keep reading to learn more about troubleshooting solutions for Wi-Fi connectivity issues on your LG TV.
Power cycling the TV and Wi-Fi router
Power cycling the TV and Wi-Fi router can help resolve Wi-Fi connectivity issues on your LG TV. Here’s how to do it:
- Turn off your LG TV by pressing the power button on the remote control or on the TV itself.
- Unplug the power cord from the back of the TV and wait for about 30 seconds.
- While waiting, locate your Wi – Fi router and unplug its power cord as well.
- After 30 seconds, plug the power cord back into both the LG TV and the Wi – Fi router.
- Wait for both devices to fully boot up and establish a connection, which may take a couple of minutes.
- Once everything is powered up, try connecting your LG TV to Wi – Fi again following the steps mentioned earlier.
Updating the TV’s location setting
To ensure proper Wi-Fi connectivity on your LG TV, updating the TV’s location setting is important. This step is often overlooked but can significantly improve your wireless connection. Updating the location setting allows the TV to search for and connect to nearby Wi-Fi networks accurately.
To do this, navigate to the Settings menu on your LG TV using the remote control. From there, find the Network or Wi-Fi Connection option and select it. Look for a Location or Location Setting option and ensure it accurately reflects your current region or country.
This will optimize your TV’s ability to detect local wireless networks and provide a more stable internet connection without any hassles.
Manually setting the time and date of the TV
Follow these simple steps to manually set the time and date on your LG TV. First, navigate to the Settings menu using your remote control. Look for the “Time & Date” or similar option under the General or System tab.
Once you find it, select it to access the time and date settings. You can adjust both by scrolling through the options using your remote’s arrow keys and confirming your selection with the OK button.
Make sure to set the correct time zone as well. Manually setting the time and date ensures that any scheduled recordings or timed features on your TV function correctly. So don’t forget this important step when setting up your LG TV!
Performing a factory reset
Reset your LG TV can help resolve Wi-Fi connectivity issues. Follow these steps to perform a factory reset:
- Press the “Home” button on your LG TV remote control.
- Navigate to the Settings tab using the arrow buttons.
- Select “All Settings” and press “OK” on the remote.
- Scroll down and select “General.”
- Scroll down again and select “Reset to Initial Settings.”
- Enter the TV’s password, if prompted (the default password is usually 0000), and press “OK.”
- A warning message will appear notifying you that all settings will be restored to default and all information will be erased. Select “Yes” and press “OK.”
Contacting LG support for further assistance
If you’ve tried all the troubleshooting solutions but are still unable to turn on Wi-Fi on your LG TV, don’t worry! Contacting LG support can help you find a resolution. Their customer support team is knowledgeable and experienced in dealing with various technical issues related to LG TVs.
They can provide you with step-by-step guidance specific to your model, allowing you to get back online quickly and enjoy all the benefits of a wireless connection. Whether it’s an issue with the network settings or something more complex, reaching out to LG support ensures that you receive personalized assistance tailored to your needs.
So don’t hesitate to contact them for further help and connect your LG TV to Wi-Fi in no time.
Alternative Ways to Connect to the Internet on LG TV
In addition to using Wi-Fi, there are alternative ways to connect your LG TV to the internet. You can use a wired Ethernet connection for a more stable and reliable connection. Another option is to connect your TV through a streaming device, USB, or gaming console.
These options provide different methods of accessing online content on your LG TV. Keep reading to discover more about these alternatives!
Using a wired Ethernet connection
To connect your LG TV to the internet using a wired Ethernet connection, plug an Ethernet cable into the LAN port on the back of the TV and connect it to your router or modem. This type of connection provides a stable and reliable internet connection without relying on Wi-Fi.
By bypassing wireless networks, you can enjoy faster speeds and reduce the chances of signal interference. With an Ethernet connection, you can easily stream high-definition content, download apps, and access online services on your LG TV with ease.
It’s a straightforward option if you prefer a wired setup for your home entertainment system.
Using a streaming device or gaming console
You can also use a streaming device or gaming console to connect to the internet on an LG TV. These devices provide an alternative way to access online content and apps on your TV. Simply connect the streaming device or gaming console to your TV using an HDMI cable, and then connect it to your home Wi-Fi network.
This allows you to stream movies and shows, play games online, and access various entertainment apps directly from your TV. It’s a convenient option if you don’t want to go through the process of setting up Wi-Fi directly on your LG TV.
Plus, it offers additional features and functionalities that enhance your viewing experience with ease.
Conclusion
In conclusion, turning on Wi-Fi on an LG TV is a simple process that can be done through the settings menu. By following the steps outlined above, you’ll be able to enjoy all the benefits of internet connectivity for streaming, browsing, and more on your LG Smart TV.
If any issues arise, don’t hesitate to refer back to our troubleshooting solutions or contact LG support for further assistance. Stay connected and enjoy your favorite content with ease!
FAQs
1. How do I turn on the Wi-Fi on my LG TV?
To turn on the Wi-Fi on your LG TV, follow these steps:
1. Press the Home button on your remote control.
2. Go to Settings and select Network.
3. Choose Wi-Fi Connection and enable it.
4. Select your Wi-Fi network from the available options and enter your password if prompted.
2. Why is my LG TV not connecting to Wi-Fi?
If your LG TV is not connecting to Wi-Fi, there could be several reasons:
– Make sure that your router is working properly and that other devices are able to connect to it.
– Ensure that you have entered the correct password for your Wi-Fi network.
– Check if any software updates are available for your TV and install them if necessary.
– Move closer to the router or try using a wired connection to see if that resolves the issue.
3. Can I use both wired and wireless connections on my LG TV?
Yes, most LG TVs can simultaneously use wired (Ethernet) and wireless connections. You can choose whichever method suits you best based on convenience or network stability.
4. How can I improve the Wi-Fi signal strength for my LG TV?
To improve the Wi-Fi signal strength for your LG TV, try these tips:
– Ensure that your router is placed in a central location in relation to where you use your TV most frequently.
– Avoid physical obstructions such as walls or furniture between the router and your TV.
– Reduce interference by keeping electronic devices like cordless phones or microwaves away from both the router and TV.
– Consider upgrading to a higher-quality router with better coverage capabilities if necessary.
| Question | Answer |
|---|---|
| How do I connect my LG to WiFi? | To connect your smart TV to WiFi, follow these steps: 1. Press the Settings button on your smart TV remote. 2. Select Network. 3. Select Wi-Fi Connection. 4. Select your WiFi network from the list of available networks. 5. Enter your WiFi password. 6. Select Connect. |
| How do I turn on the WiFi on my TV? | To turn on WiFi on your smart TV, you need to access the TV settings menu. Here’s how: 1. Press the Settings button on your smart TV remote. 2. Select All Settings. 3. Select Network. 4. Under Wi-Fi Connection, make sure the Wi-Fi toggle switch is turned on. |
| Can I connect the TV to WiFi without a remote? | Unfortunately, you need a remote to access the TV settings menu and connect your smart TV to WiFi. If you’ve lost your remote, you can try using a universal remote or contact LG for a replacement. |
| How do I fix WiFi issues on my LG? | If you’re experiencing WiFi issues with your smart TV, try the following troubleshooting steps: 1. Make sure your TV is within range of your WiFi router. 2. Restart your TV and your WiFi router. 3. Check your WiFi password and make sure you’re entering it correctly. 4. Reset the WiFi on your TV. 5. Connect a wireless router to your TV. 6. Fix the WiFi module on your TV. |
| How do I reset the WiFi on my LG? | To reset the WiFi on your smart TV, follow these steps: 1. Press the Settings button on your smart TV remote. 2. Select All Settings. 3. Select Network. 4. Under Wi-Fi Connection, select Reset. 5. Select Yes to confirm. |
| How do I connect a wireless router to my TV? | To connect a wireless router to your smart TV, follow these steps: 1. Connect an Ethernet cable from the LAN port on your wireless router to the LAN port on your smart TV. 2. Press the Settings button on your smart TV remote. 3. Select All Settings. 4. Select Network. 5. Under Wired Network Connection, make sure the Wired Network Connection toggle switch is turned on. |
| How do I fix the WiFi module on my TV? | If you’re having issues with the WiFi module on your smart TV, try the following troubleshooting steps: 1. Restart your TV. 2. Reset the WiFi on your TV. 3. Update the firmware on your TV. 4. Contact LG customer support for assistance. |
| How do I connect my LG Smart TV to WiFi? | To connect your smart TV to WiFi, follow these steps: 1. Press the Settings button on your smart TV remote. 2. Select Network. 3. Select Wi-Fi Connection. 4. Select your WiFi network from the list of available networks. 5. Enter your WiFi password. 6. Select Connect. |
| How do I stream my favorite TV shows on TV? | To stream your favorite TV shows on your smart TV, you can use apps like Netflix, Hulu, or Amazon Prime Video. Here’s how: 1. Open the LG Content Store app on your TV. 2. Search for the app you want to use. 3. Select the app and install it. 4. Once the app is installed, open it and sign in to your account. 5. You can now start streaming your favorite TV shows and movies. |
| How can I contact my internet service provider for help with my TV WiFi? | If you’re experiencing WiFi issues with your smart TV, contacting your internet service provider for assistance is recommended. They can help you troubleshoot and resolve any connectivity problems. |
from Sycamore Net https://sycamorenet.com/tv/how-to-turn-wifi-on-lg-tv-solved/
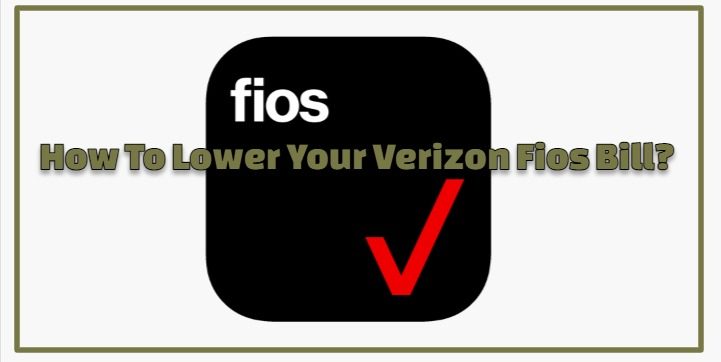
No comments:
Post a Comment