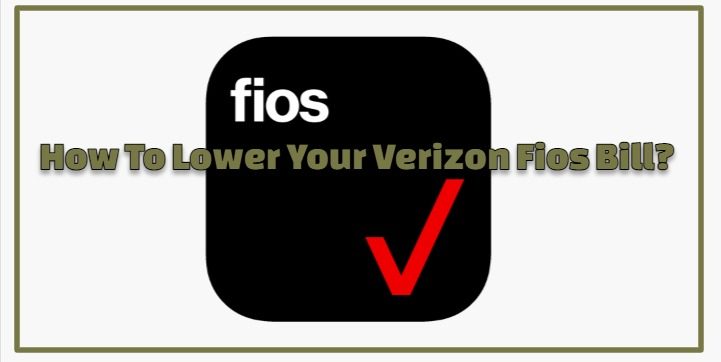Most audio and video devices can be operated with a universal remote control. You must enter Device-specific Slimline Universal Remote Codes for each of your audio/video devices into the universal remote control.
Programming your Slimline universal remote will allow you to use it with various devices, such as your Blu-ray player, television, DVD player, VCR, and stereo systems.

Have you ever had to juggle many remotes to control your television, Blu-ray player, and home theater, or spent hours searching for each remote? You can now control all your home theater devices with the Slimline Universal Remote, which features an automatic code search and manual code entry method.
Programming a Slimline universal remote is error-prone and time-consuming, so set aside sufficient time before beginning.
Connect and activate all the devices you intend to configure. Next, ensure that the batteries in the Slimline universal remotes are functional.
Note the Slimline universal remote codes on the provided list. After the evening of programming the Slimline remote, nothing is more aggravating than discovering that the universal remote is not connected or the batteries are dead.
ALL-IN-ONE TELUS TV UNIVERSAL REMOTE CODES

- 1136
- 1376
- 1135
- 1211
- 1855
- 1780
- Accent 1136 1375
- Acer 1867 1725
- Action 1136 1805 1710 1376 1252
- Admiral 1136 1179 1902 1376 1312 1260 1181 1150
- Advent 1375 1376 1319 1853 1271
- Adventura 1868 1603
- AG 1140
- Aiko 1268 1136
- Aiwa 1376 1877 1871 1465 1878 1665 1152
- Akai 1423 1376 1361 1136 1352 1422 1402 1351 1375 1850 1730 1682 1670 1927 1381 1290 1833 1634
- Akira 1546 1375 1757 1883 1566
- Alba 1376 1143 1901 1780 1711 1547 1301 1902 1845 1730 1638 1304 1260
- AOC 1746 1639 1747 1638 1617 1442
- Apex Digital 1669 1883 1585 1299 1729 1288
- Audiosonic 1423 1376 1381 1136 1422
- Bang & Olufsen 1473 1472 1471 1474
- Bell & Howell 1665 1663 1376 1179
- Blue Sky 1376 1423 1381 1402 1429 1898 1450 1143 1422 1419 1342 1901 1905 1825 1729 1383 1375
- Blusens 1638 1643 1648 1645 1647 1565 1573 1562 1842 1564 1512 1511
- Bose 1315
- Champion 1665
- Changhong 长虹 1669 1729 1672
- Citizen 1639 1268 1794 1669 1638 1604 1300 1252 1868 1856 1795 1706
- Coby 1507 1705 1531 1740 1739 1729 1708 1601 1540 1538 1535 1441
- Craig 1276 1376
- Curtis 1376 1729 1440 1902 1757 1730 1695 1669 1663 1400 1252
- Daenyx 1837 1276
- Daewoo 1152 1376 1136 1138 1563 1937 1159 1514 1423 1268 1837 1639 1429 1270 1910 1855 1849
- Daytron 1639 1667 1638 1276
- Dell 1888 1638 1375 1889 1411 1407 1376
- Denon 1709 1465 1869
- Denver 1748 1730 1563 1642 1571 1643 1691 1646 1644 1433 1729 1647 1670 1640 1546 1518 1136
- Digitech 1345 1376
- Durabrand 1423 1376 1312 1884 1883 1638 1558 1422 1402 1397 1381 1313 1276
- Dynex 1807 1312
- Element Electronics 1690 1797 1638
- Emerson 1376 1423 1797 1422 1730 1809 1665 1419 1262 1159 1639 1638 1575 1522 1312 1276
- Envision 1746 1639 1636 1638 1385 1375
- Ferguson 1903 1927 1375 1376 1342 1928 1465 1932 1669 1935 1930 1711 1770 1730 1720 1667
- Finlux 1402 1356 1376 1364 1358 1352 1179 1351 1423 1902 1898 1354 1429 1361 1381 1375
- Fluid 1855 1820 1819 1316 1290
- Fujitsu 1905 1211 1465 1209 1208 1790
- Funai 1797 1376 1260 1402 1423 1895 1465 1809 1381 1422 1276 1136 1790 1563 1164
- GE 1486 1639 1638 1630 1584 1583 1484 1932 1687 1669 1653 1179 1159
- GoldStar 1429 1423 1376 1900 1638 1557 1422 1639 1143 1419 1375 1617 1289 1136 1910 1710
- Granada 1201 1663 1376 1669 1179 1711 1169 1709 1377 1912 1354 1932 1375 1361 1355
- Grandin 1376 1423 1402 1905 1557 1901 1800 1422 1669 1429 1381
- Grundig 1214 1429 1448 1436 1143 1423 1376 1435 1857 1215 1898 1430 1633 1377 1638 1375
- Haier 海尔 1638 1757 1264 1746 1377 1663 1884 1883 1274 1266 1730 1724 1529 1297 1263 1261
- Hisense 海信 1429 1753 1750 1755 1883 1752 1874 1638 1376 1375
- Hitachi 1709 1711 1376 1402 1715 1720 1383 1710 1152 1922 1865 1179 1719 1354 1931 1377 1352
- Hyundai 1376 1423 1402 1381 1859 1853 1430 1422 1151 1898 1893 1883 1858 1776 1757 1637
- ILO 1744 1756 1866 1681 1850 1683 1312
- Infinity 1376 1413 1375
- InFocus 1810
- Innova 1375
- Insignia 1807 1312 1475 1809 1772 1695 1883 1881 1756 1755 1638 1476 1375 1174
- Jensen 1695 1639 1271 1782 1638 1376 1375 1169
- JVC 1183 1184 1663 1638 1597 1376 1312 1201 1176 1898 1757 1662 1402 1208 1185
- Konka 康佳 1475 1537 1902 1880 1879 1872 1772 1399 1276 1272 1157
- Lenco 1402 1136 1937 1730 1376 1260 1138 1855 1643 1563 1423 1156
- LG 1638 1429 1423 1557 1402 1422 1419 1639 1917 1910 1840 1696 1654 1653 1617 1556 1486
INSTRUCTIONS FOR PROGRAMMING A TELUS SLIMLINE UNIVERSAL REMOTE
Follow the detailed instructions below to program your device.
- Maintain a direct line of sight between the remote and the digital box by standing 6 to 8 feet from the television.
- Ensure the digital unit is powered on. Turn on the device you wish to control with your remote, such as your TV or amplifier. This may be your television or amplifier.
- Set the digital box volume to 25 using the remote volume control before programming a television or amplifier.
- Press and hold the Options button for three seconds or until the green LED next to the Optik power button illuminates twice.
- Enter the 4-digit code generated by the Remote code utility for the manufacturer of your device. When a TV code is entered, the LED light next to the power button will flash twice in red; when an amplifier code is entered, it will flash twice in yellow. If this doesn’t work, use the Remote code utility to generate a new code for your device brand and begin from step 1 again.
- Press and hold the power button until the television turns off.
- Remove your finger from the power button when the television turns off and select OK to confirm. The crimson TV indicator will blink twice.
- Press the TV’s power icon again to restart the television.
- If you cannot locate a valid code, try pressing and holding the Options button for three seconds or until the green LED next to the Optik power button illuminates twice.
- Enter the code 0029 for a TV, and your remote will look for a code that may work.
- This may take up to fifteen minutes. The TV or AUX light will illuminate when the installation is complete. Once you press Okay, the TV should be synchronized.
HOW TO PROGRAM A UNIVERSAL REMOTE TO A TELUS TELEVISION?

- Turn on the television you wish to program.
- Hold the universal remote in front of your Telus television.
- Locate the ‘TV’ button on the universal remote. Click on the “Setup” button. The remote control enters Learning Mode.
- Using the above code list, locate the codes that work with your device’s manufacturer. You may need to attempt multiple codes before obtaining the correct one.
- The little light will blink four times if the procedure is completed correctly. When it does, enter one of the codes listed above for your device. The button’s indicator light will turn off once the proper code is entered. Otherwise, try another code.
- Press any of the function buttons on the remote. If it works, you followed the steps correctly. If it fails, repeat the steps and try a different code.
HOW TO DETERMINE WHETHER A TELUS REMOTE IS A UNIVERSAL REMOTE?

Some of the TV remotes included with certain Telus televisions are universal remotes. You can use the remote to control devices other than Telus TV. Check if your Telus remote has the ‘Set’ and ‘Mode’ buttons to determine if it is a universal remote.
If so, it is a universal remote control. If you have any additional code not listed here, please add it to the comment area. We will be highly grateful.
Check out additional categories to locate universal remote codes for other brands of your electronic devices.
FREQUENTLY ASKED QUESTIONS
What is the ancient Telus remote’s TV code?
Turn on the TV and TELUS Digital unit. Press and hold TELUS/STB, followed by OK. When both triggers are released, they will flash twice. Enter 977 on the numeric keypad.
What is the Samsung remote code for Telus?
Enter code 9999; the green LED next to the Optik power button will blink twice to indicate that the remote has been reset to factory defaults.
How can I locate my TV code?
Using the TV’s remote, navigate to Settings and then Support. This window displays the model code when you select About this TV. Once you have the model number, you can learn more about your television.
How can a TV remote be programmed without a code?
To program your universal remote without a code, you must: Hold down the SET and Zero (0) controls simultaneously four times on your universal remote. This is a crucial stage where the majority of people fail. The LED light indicator (typically red) will then illuminate steadily.
from Sycamore Net https://sycamorenet.com/tv/telus-tv-universal-remote-codes/














![5 Easy Solutions To Fix Internet Light Blinking On Router [Guide] 1 5 Ways To Fix Blinking Internet Light On Router](https://sycamorenet.com/wp-content/uploads/2022/02/internet-light-blinking-on_router.jpg)
![5 Easy Solutions To Fix Internet Light Blinking On Router [Guide] 2 Router and Modem Blinking Internet Light On](https://sycamorenet.com/wp-content/uploads/2022/02/CTV_site-feature-image_1200x630.png)
![5 Easy Solutions To Fix Internet Light Blinking On Router [Guide] 3 Internet Light On Blinking](https://sycamorenet.com/wp-content/uploads/2022/02/wireless-network-wifi-628x353.jpg)
![How to Fix Xfinity Stuck at Welcome Connecting To Entertainment Experience? (6 Easy Fixes) 4 Fixed] Xfinity Stuck Welcome Screen Issue](https://sycamorenet.com/wp-content/uploads/2022/03/xfinity-stuck-welcome-connecting-to-your-entertainment-experience.png)
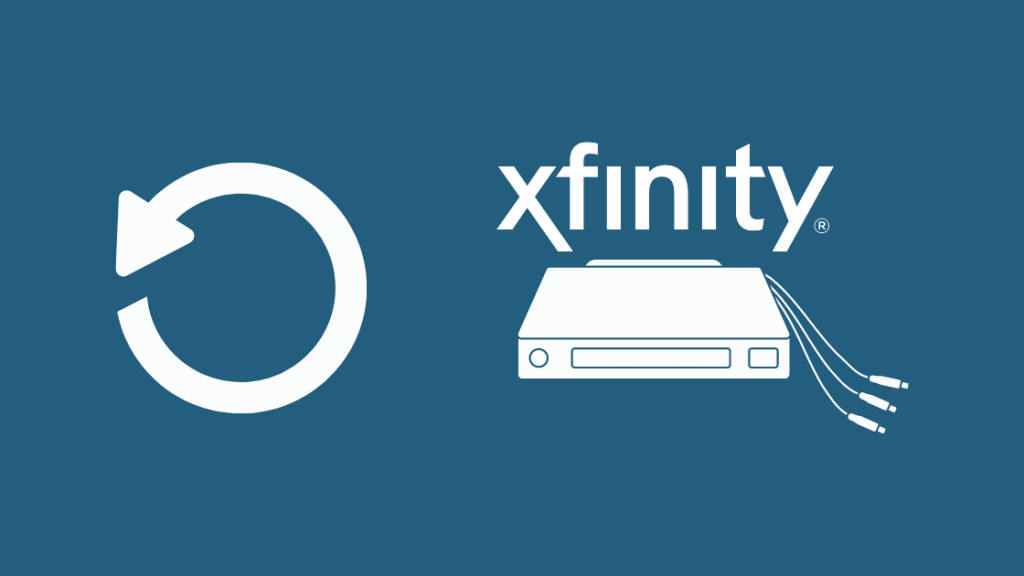

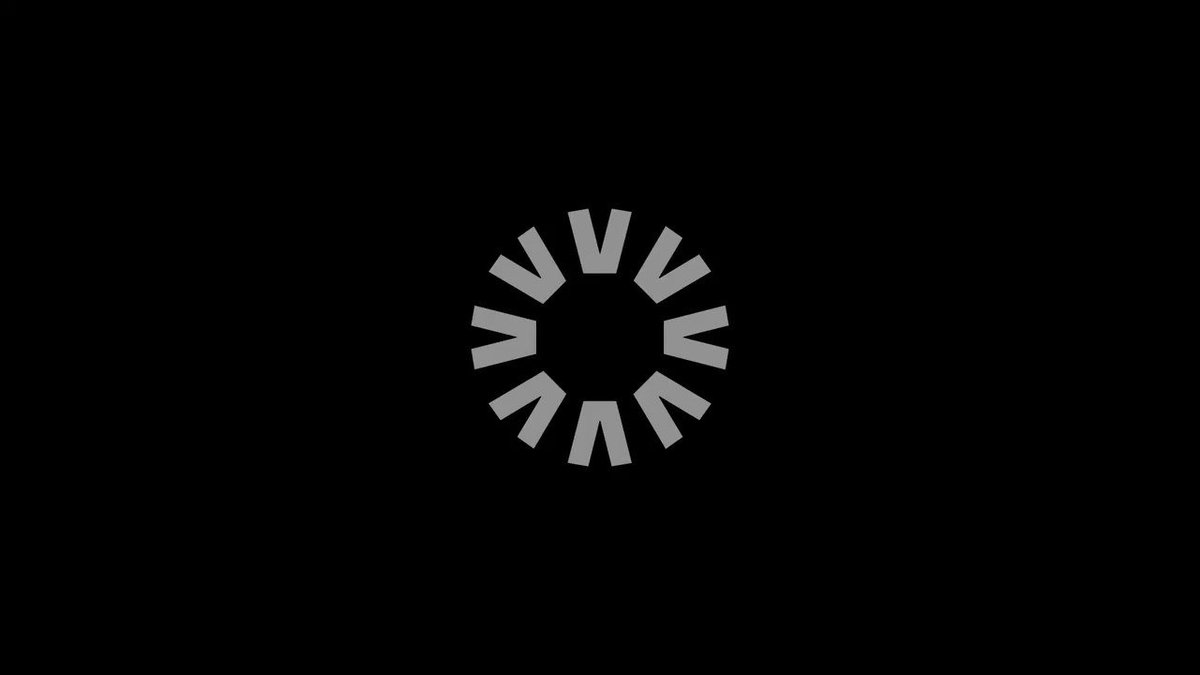
![Why Is My Phone Roaming At Home: How To Fix [7 Possible Easy Fixes] 8 Why is My Phone Always on Roaming: How to Fix](https://sycamorenet.com/wp-content/uploads/2022/02/Why-Is-My-Phone-Always-On-Roaming-How-To-Fix.png)
![Why Is My Phone Roaming At Home: How To Fix [7 Possible Easy Fixes] 9 Why is My Phone Always on Roaming?](https://sycamorenet.com/wp-content/uploads/2022/02/Reasons-for-Your-Phone-Always-Being-on-Roaming-1024x576.png)
![Why Is My Phone Roaming At Home: How To Fix [7 Possible Easy Fixes] 10 Why is My Phone Always on Roaming: Fix It](https://sycamorenet.com/wp-content/uploads/2022/02/How-to-Fix-a-Phone-Always-on-Roaming-1024x576.png)
![Why Is My Phone Roaming At Home: How To Fix [7 Possible Easy Fixes] 11 Phone Always on Roaming: How to Fix](https://sycamorenet.com/wp-content/uploads/2022/02/What-is-RoamingData-Roaming-1024x576.png)